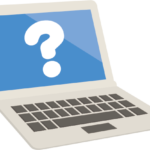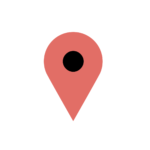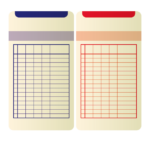我が家ではまだまだ現役で活躍しているDELLの小型デスクトップパソコンOPTIPLEX755ですが、電源を入れた際に普通に起動しなくなりました。
BIOSが起動する以前に下記のエラーメッセージがでたんです。
Strike the F1 key to continue, F2 to run the setup utility
Press F5 to run onboard diagnostics
英語が苦手な僕でもなんとなく意味はわかります。
『電池の電圧が低いよ。
F1キーを押せばそのまま続ける(起動する)、F2でセットアップユーティリティを起動する。
F5でオンボード診断するよ。』
って感じなので、パソコンの時計用の電池がないのね!って事がわかり、早速電池交換しました、
・0番のプラスドライバー
・細めのマイナスドライバー(3番程度でOK)
マイナスドライバーは無ければ先端が細い何かを代用すればOK。でも破損には気をつけてください。
optiplex755が起動しないでエラーメッセージがでる
Alert! System battery voltage is low. Strike the F1 key to continue,

このメッセージに従って【F1】キーを押せば普通にWindowsが起動するんですけど、システムの時計(要はパソコン内部の時計)が毎回リセットされていて、インターネットを閲覧する上で支障がでます。(見たいサイトが見れなかったりします。)
時計を合わせるのは簡単ですけど、毎回自分であわせるのもめんどくさいので、今後もそのパソコンを使うのであれば電池交換するべきです。
最初に断っておきますが、DELLのパソコンって型番が同じでも数種類あったりして仕様もことなるので私のパソコンの外観写真を載せておきます。

写真は横置きにしてますが、立てたときの高さは約25cmで横幅は9cm、奥行きも25cmのかなり小型のパソコンです。
このパソコン(というかDELLの小型パソコン全般?)はメンテナンス性がよく、カバーを開くのは工具なしで簡単に開きます。
操作は簡単。パソコン背面の水色のツマミを右に回したままの状態でカバーをパソコン前方にずらせばOKです。

optiplex755の電池交換をしてみた。
パソコンの時計を動かしているのは、マザーボードにあるCR2032というボタン電池です。
珍しいものではないのでコンビニでも100均でも売ってるので買いやすいですよね。

写真のはダイソーで購入したものです。右側は古くなって取り出した電池。どちらも日立maxellの製品でした。ダイソーで2個煎りのものもあったけど、他に使う予定はないし、保管しといても失くす可能性大だし、そもそも必要になった時にどこに保管したか忘れてる。
電池に限らず『当分使用予定の無いものは余分に買わない。必要になった時に必要な分だけ購入する』っていうのが僕の買い物ポリシーにしてるので今回も必要分の1個入りでOK。
では早速交換手順を書いていきます。特に難しくはないんですけど、初めての方には写真付きだと安心できると思いますので。

↑蓋(側面の板)を外した状態です。

↑ハードディスクに繋がっている二つのケーブルを抜きます。

↑二つのケーブルが抜けた状態

↑ハードディスクに付いているブルーのプラスチックの部分を両端から摘みます。

↑そのまま手前に引っ張って、ブルーのプラスチックの欠けた部分にパソコン本体のツメの部分がきた所で上に引き上げます。

↑ハードディスクが外れた状態。CPUファンが見えます。

↑黄色の○の部分にプラスネジが1つだけあるので、0番のプラスドライバーでネジをはずします。

↑ネジがはずれたらその部分がツメになって引っかかっているので、指で押してCPUファン全体を手前にずらします。

↑ツメが外れたらCPUファンを上に引き上げるんですけど、電源ケーブルが繋がっているので切れないように注意が必要です。

↑基盤(マザ^ボード)を傷めないようにそっとCPUファンを立てかけておいて、ボタン電池を抑えてるツメをマイナスドライバーで外します。

↑ボタン電池部分の拡大写真。黄色の○のところがボタン電池を抑えている金具です。電池とその金具の間にマイナスドライバーをゆっくり差し込んで電池をとりだします。

↑電池が外れた後は、新しい電池を仮置きして指先で抑えれば完了です。その後はこれまでの反対の手順で組み戻します。
最後に
パソコンを長年つかっていると遭遇する現象ですが、パソコンに電池がはいっているって事を知らない人が多いようですね。
もし、電池切れになっても結構簡単に交換できるので皆さんもDIYで交換してみてください。
あ、お約束ですが、ご自信で交換の際は自己責任で。