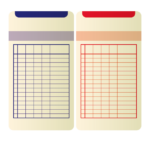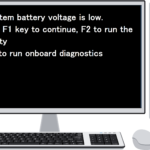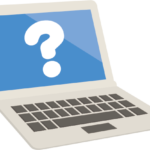スクリーンショットや写真、自作アイコン等に枠線を付けたい場合、特別なアプリを使う必要はありません。
Windows標準アプリのペイントで十分です。しかも慣れれば30秒程で簡単にできます。
ただ、1ファイルずつの手作業なので大量にファイルがある場合にはこの方法は向いていません。
画像ファイルに枠線を付けるならペイントで簡単にできます。
まず、作業概要を箇条書きで簡単に説明すると・・・
1.画像ファイルをペイントで開く
2.画像を全選択し、切り取る
3.サイズ変更で水平方向、垂直方向に2ピクセルずつ増やす
4.付けたい枠線の色で塗りつぶす
5.2.で切り取った画像を張り付けて右に1、下に1ピクセル動かす
6.名前を付けて保存する。
こんな感じです。
1. 画像ファイルをペイントで開く
枠を付けたい画像ファイル(JPEG、PNG、BMP、GIF、TIFFなど)を右クリックし、【編集】を選択してペイントを開きます。
もしこの時、ペイント以外のアプリが開く場合は【プログラムから開く】-【ペイント】で開くか、環境によっては【プログラムから開く】-【別のプログラムを選択】からペイントを探して選択し、アプリが起動すれば対象のファイルをドラッグ&ドロップして下さい。
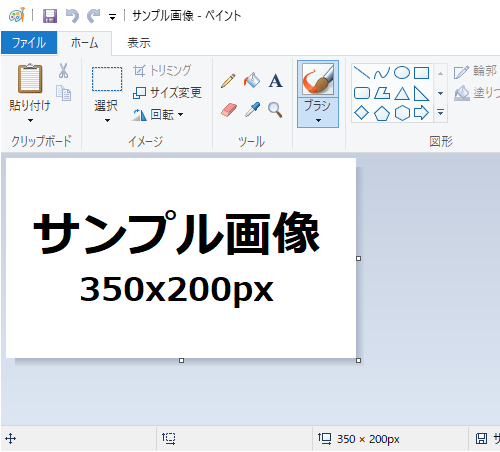
2. 画像を全選択し、切り取る
【ctrl】+【A】 で画像全体を選択し、【Ctrl】+【X】で切り取ります。
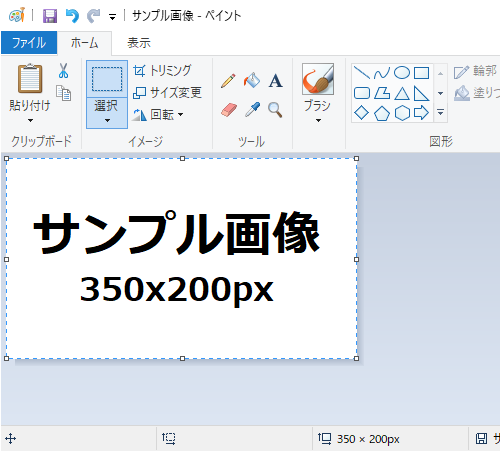
↑全選択すると画像の周りが点線になります。
全選択した画像を切り取ると真っ白なキャンバス(?)状態になります。
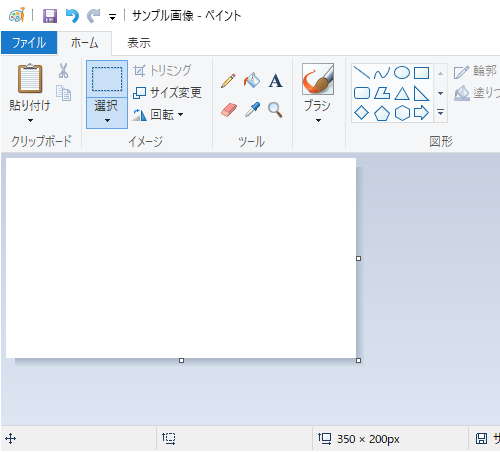
3. サイズ変更で水平方向、垂直方向に2ピクセルずつ増やす
【ホーム】-【サイズ変更】をクリックし、『縦横比を維持する』のチェックボックスを外し、【ピクセル】のラジオボタンを選択する。
ピクセルの水平方向と垂直方向の元の値にそれぞれ2ずつ加算する。
この加算する数字は、希望する枠線の太さx2の数値にします。
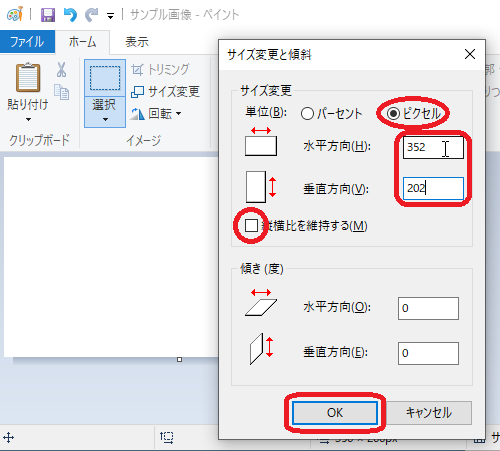
サンプル画像では1ピクセルの線を引くために1 x 2 = 2を加算していますが、例えば2ピクセル幅の線を付けたいなら加算するのは4となります。
4. 付けたい枠線の色で塗りつぶす
次にペンキのアイコンをクリックし、線の色をカラーパレットから選択し、クリックします。もし、カラーパレットに好みの色がなければ『色の編集』をクリックし、そこから色を選択します。
色が決まれば真っ白のパレットを左クリックでその色に変えます。(ペンキを流すイメージ)
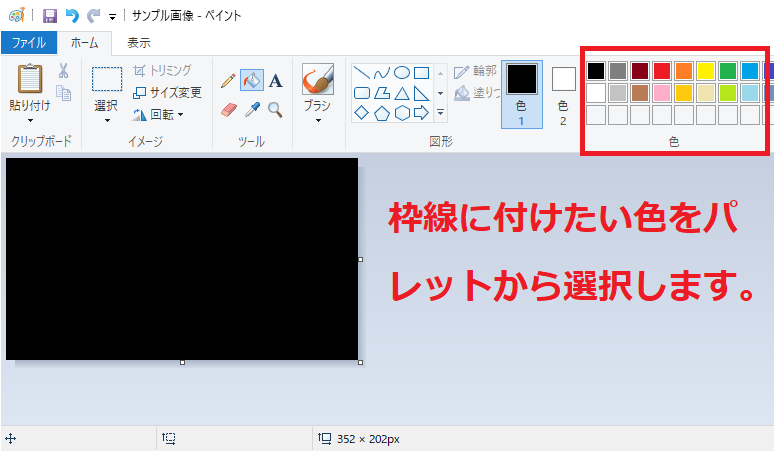
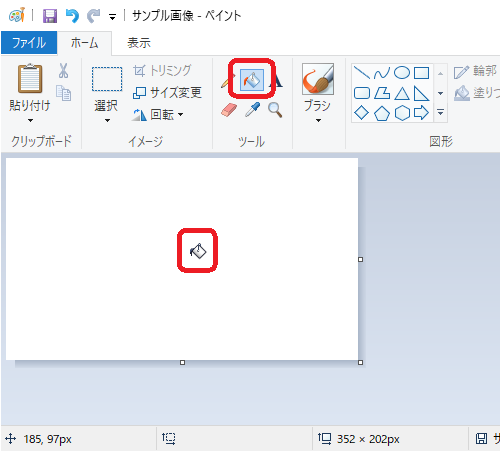
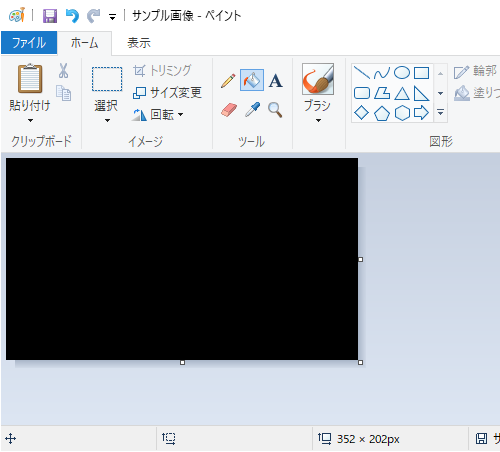
5. 2.で切り取った画像を張り付けて右に1、下に1ピクセル動かす
2.で切り取った画像を【ctrl】+【V】で張り付けます。
(この状態では画像の右側と下側に2ピクセルの太さの線がある状態で、上側と左側には線はありません。)
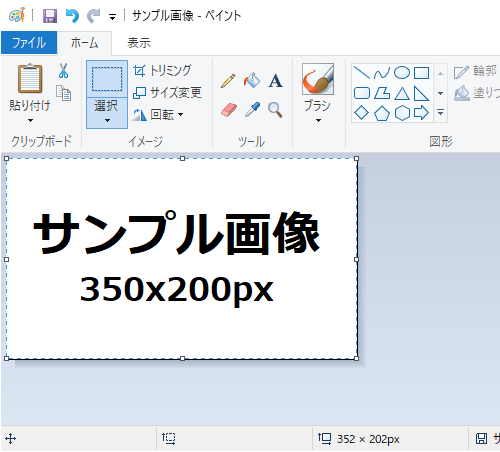
張り付けた直後はその画像を選択した状態になっていて、その状態で矢印キーの【→】と【↓】を一回ずつ押します。
押すというより軽く叩く感じで、1ピクセル分だけ右と下に移動させます。
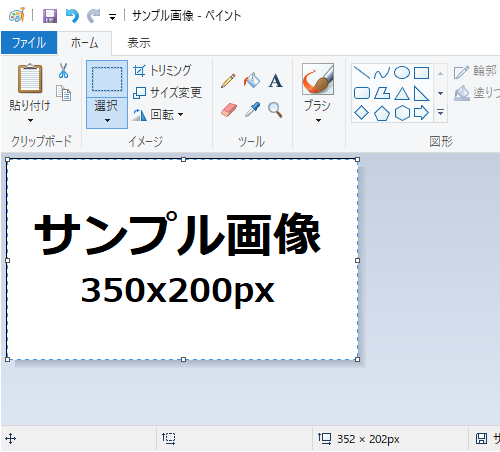
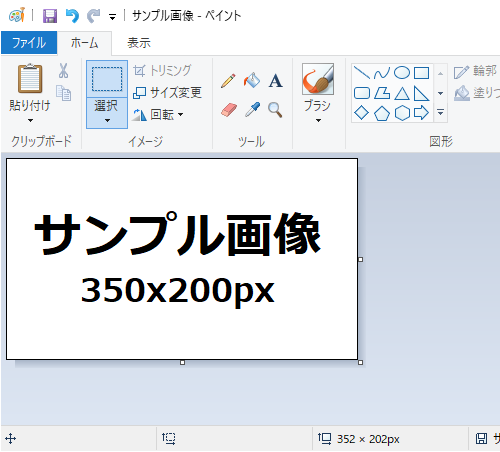
これで上下左右に1ピクセルの太さの線ができます。
6. 名前を付けて保存する。
後は画像を保存するだけですが、やり直しできる事を考えて、上書きするより名前を付けて保存することをオススメします。