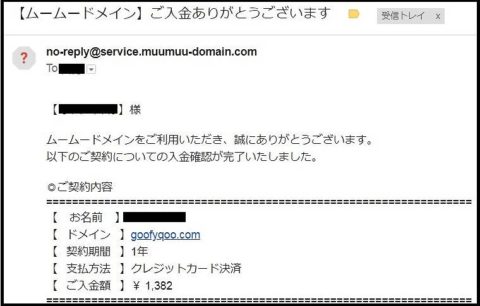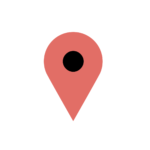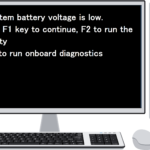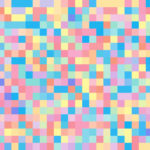このブログは元々【お名前.com】でドメイン取得しました。当初、Whois情報を自分の情報そのままで登録していたのですが、お名前.COMから『Whois情報公開代行します』的なメールが届いており、さらに最近アクセスも増えてきたので代行を依頼しました。でも、ドメイン取得時に代行を依頼する内容のチェックBOXにチェックを入れておけば無料なんですが、途中から代行依頼すると毎年費用がかかります。この費用がもったいないのでお名前.comからムームードメインに引っ越しました。
お名前.comでwhois情報公開代行の費用は?
このドメインは2017年4月に取得したんですけど、当初Whois情報の知識はあまり無くて、ドメインを開設して数日が経ったある日、お名前.comから『Whois情報にあなたの個人情報が晒されてますよ。代行しましょか?』的な内容のメールが届いたんです。
費用は980円で税込み1058円が毎年発生します。
ユーザの立場からすれば、ドメイン取得の際に代行を依頼する箇所のチェックボックスは初期値でチェックを入れておくべきだと思うんですね。
初期値でチェックを外しておいて、ドメイン開設後、2週間程度でWhois情報公開代行の案内が届くなんて、明らかに代行依頼を忘れることを狙ってるとしか思えないんですが、考えすぎでしょうか?
ブログ開設後はアクセスなんて殆ど0なので時に気にせず放置してましたが、10ヶ月経過して、一日に50~100件ほどアクセスがくるようになり、そろそろWhois情報公開を代行してもらったほうがいいのかな?と思い、お名前.comに代行を依頼しました。
他のブロガーさんの記事をみてると、以前はドメイン取得後60日経過すればその年の代行料は無料になったようですが、今はそんな条件はなく、代行を依頼すればその時点で税別980円が発生します。しかもこの代金はドメイン管理を依頼しているものに対して発生しますので、私のように10ヶ月経ってから依頼しても980円かかり、2ヶ月後のドメイン更新のタイミングでも980円かかります。要するに、Whois情報公開代行費用に月割り計算はありません。
こんなことなら最初から依頼しておけば良かったです。(ってゆーか、何度も言いますけどドメイン取得時に代行依頼のチェックボックスに標準でチェック入れておくべきですよね)
ドメイン取得時にWhois情報代行キャンペーンを適用していれば今後も発生していなったであろう費用が、自分の不注意とは言え、また、たかが年間で980円とはいえ、心のなかでモヤモヤが晴れなかったので、まもなくドメイン取得後1年になるタイミングで他に移管する事に決めました。
お名前.comからムームードメインに移管する手順
まず、ドメイン移管するには条件があります。
→ドメインを取得したばかりだと移管できません。60日以上経つまでお待ちください。
・ドメインの有効期限が15日以上あること。
→ドメインの移管手続きに数日かかることがあるので(余裕をもって)有効期限が15日以上ないと移管手続きできません。
・Whois情報公開代行していないこと。
→Whois情報公開代行していると移管できないので解除しましょう。
これらの条件を満たしていれば大丈夫でしょう。ただ、有効期限が9年を超えているとダメっていう条件もあるようですが、さすがにそんなに契約が残っているのに移管する人は少ないかと思いますのであえて書きませんでした。
ドメイン移管手続きの概要
②【お名前】にて AuthCodeを確認
③【ムームー】にて ユーザー確認(ユーザー登録)
④【ム-ムー】にて 移管申請
⑤【ム-ムー】から移管承認メール受信
⑥【ム-ムー】にて移管承認作業
⑦【お名前】から移管承認メール受信
⑧【お名前】にて移管承認作業
⑨【ム-ムー】から移管費用請求メール受信
⑩【ム-ムー】へ移管費用支払う
ざっくり書くと上記の感じになります。
文字ばかりで判りにくいですが、やってみると意外と簡単でした。ただ、私が行ったときは①のWhois情報公開を代行したままで、それがNGだと知らずに②から進めていって、⑤でエラーメールが届いてビックリしました。
では、上記概要に説明を加えていきます。
Whois情報公開代行を行っていない場合はここの作業は不要ですので②へ行って下さい。
お名前.comにログインし、ドメイン設定をクリックします。
2018032301x.jpg
そして左側のメニューで【Whois情報公開代行設定】をクリックし、対象のドメインにチェックを入れると、【変更後の設定/料金】のところに【解除する】と表示されるので、お支払い方法を適当に選んで(解除する場合は費用はかかりません)【確認画面へ進む】をクリックする。
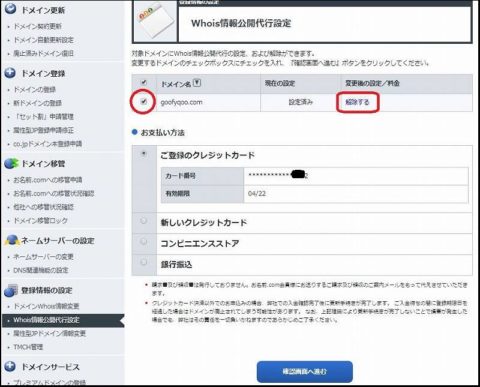
すると確認画面が表示されますので【上記に同意し、申し込みます】にチェックして【設定する】をクリック。
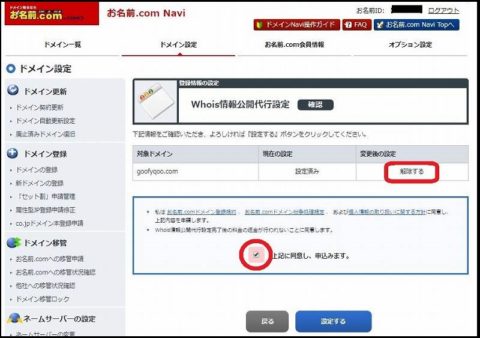
これでWhois情報公開代行設定は解除されました。
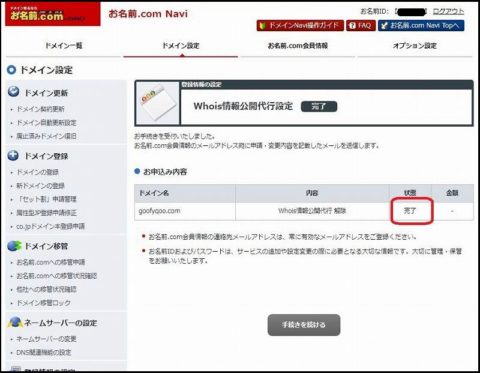
念のため、Whois情報に登録しているメールアドレスを確認しておきましょう。この後の確認作業はWhois情報に登録してあるメールアドレス宛に送られてくるメールを元に行うことになります。
なので、そのメアドが既に使われていないような事になっていれば変更が必要です。
お名前.comにログインした状態で、ドメイン一覧をクリックします。

するとそのドメイン一覧が表示されるので対象のドメインをクリックします。(当たり前ですが、ドメインを一つしかもって居なければ一つしか表示されません)
するとドメイン詳細が表示されるので、下の方にある【AuthCode】の【表示させる】 をクリックします。
するとアルファベットや数字、記号などが混ざったパスワードのようなコードが表示されるのでパソコンのメモ帳や付箋などに貼り付けておきましょう。
手書きでアナログのメモ帳に書き写してもいいですが、アルファベットや記号の羅列なので読み間違いや転記ミスを防ぐ為にパソコンでのコピペをお勧めします。
次はムームードメイン側の申請になります。この記事を見られていると云うことは、殆どの人がムームードメインのユーザ登録は行っていないと思いますので、ますはユーザ登録からの作業となります。既にユーザ登録済みでしたら次のステップへどうぞ。
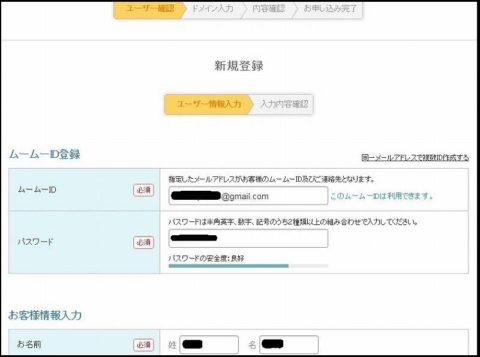
登録は特に難しいことはないので、登録画面の指示に従って進めていきましょう。
ユーザ登録が終われば【ドメイン移管申請】の画面に変わります。そこに移管するドメイン名と先ほどお名前.comでコピペしたAuthCode(承認コード)を記入し、【入力内容確認】ボタンを押します。
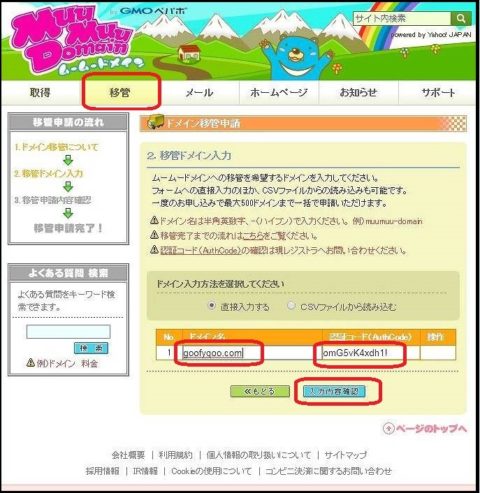
するとドメイン移管費用(1382円)が表示されます。
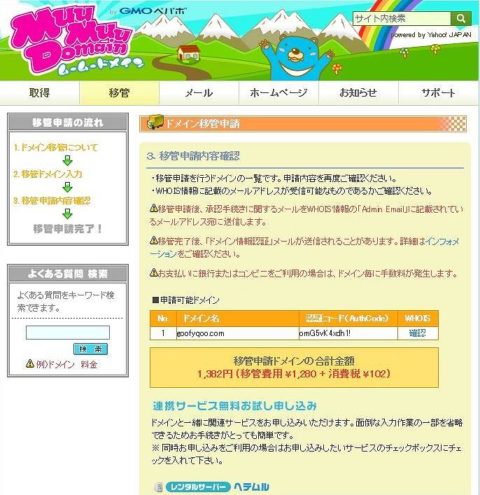
そのまま下のほうにスクロールして【規約に同意します】を選択し、【移管申請】ボタンを押します。
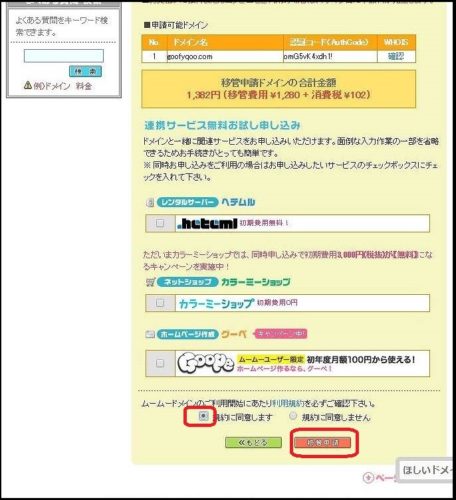
数分後(1~2分後だったかな?)にムームードメインから、Whois情報に登録されているメールアドレス宛に メールが届きます。
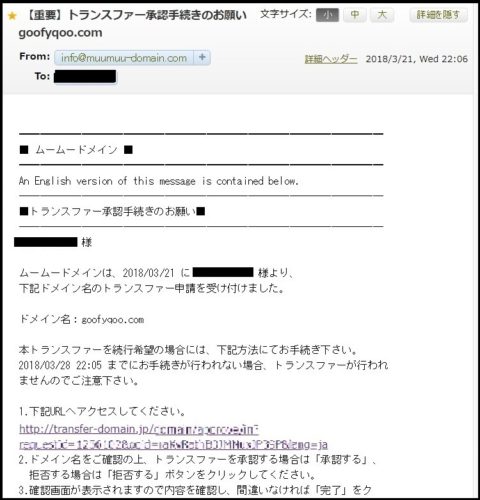
メール内容に従い、URLをクリックしてください。
⑤で届いたメールのリンク先にて【承認する】をクリックします。
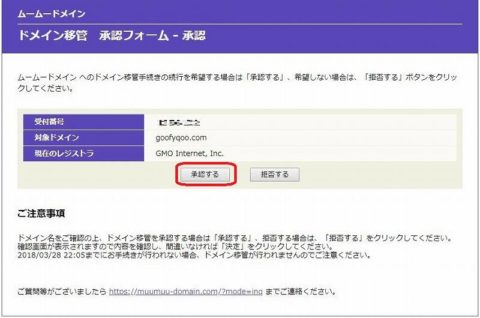
するとさらに確認されるので、【決定】をクリックします。
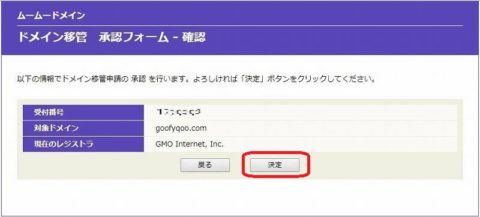
やっとムームードメイン側のドメイン移管の承認が終わりました。
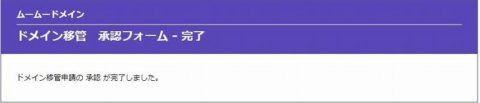
次は元のドメイン管理会社、【お名前.com】からのメールを待ちます。HPには数日かかるような事が書かれていましたが、私の場合、2時間後に届きました。
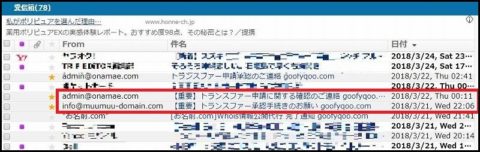
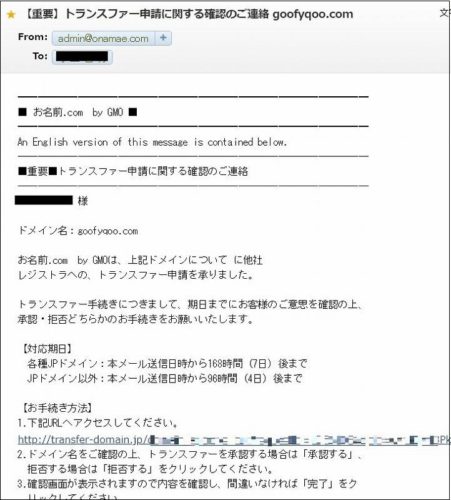
お名前.comから届いたメールのリンク先へ行って、移管承認作業を行います。
(ここのハードコピー(スクリーンショット)を取り忘れました。スミマセン)
移管費用の請求メールはムームードメインのユーザ登録を行った際のメールアドレスに届きますので注意してください。
Whois情報に登録しているメールアドレスと異なる場合、『メール来ないなぁ』ってなりかねないです。
ちなみに私はお名前.comの承認を行ってから3時間でメールが届きました。
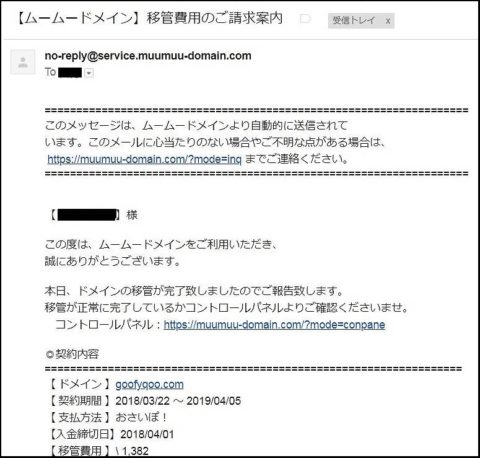
⑨で届いたメールで、支払い方法=おさいぽ! 指定されてました(?) が、よく知らないサービスだし、クレジットカードも使えるみたいなので、私はクレジットカードで決済しました。
まずは【お支払い】ボタンを押します。
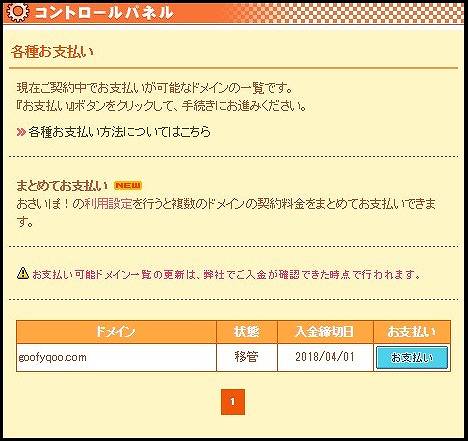
次に決済方法を【クレジットカード決済】にして、毎年の更新も自動で引き落として欲しいので下のチェックボックスにもチェック! そして【お支払い内容確認】ボタンを押す。
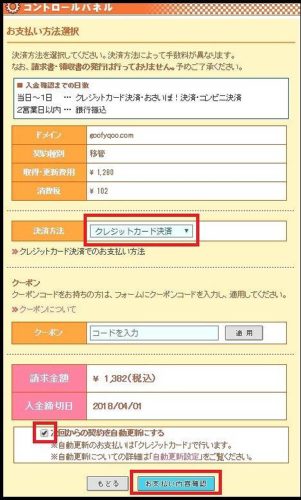
再度、内容確認をして【クレジットカード情報入力】ボタンを押す。
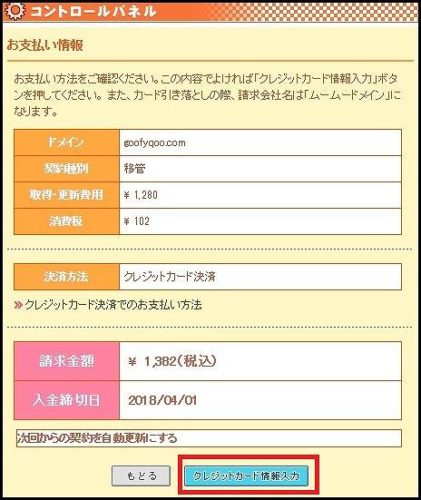
クレジットカード番号等を入力し、確認画面で【お支払い】ボタンを押す。

これで完了です。
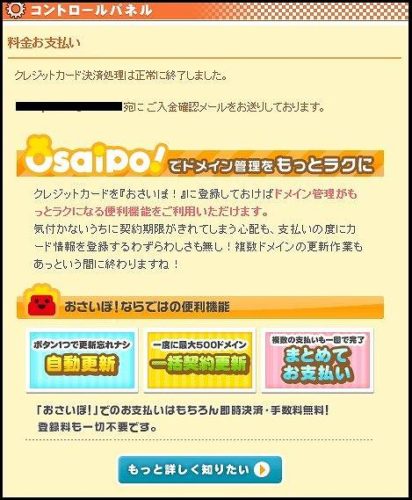
あとは入金確認メールが届けば安心ですね。