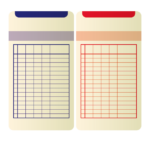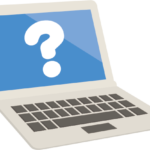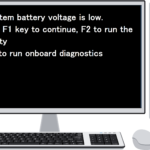ブログに写真を載せる際、自分や家族、知人だけしか写ってなくて、全員がその写真をブログに載せる事を了承していれば問題ないですが、赤の他人が写っていたりすれば勝手に写真を載せることはできません。肖像権やプライバシーの侵害に当たるからです。
でも、どうしてもブログに載せたい写真に他人が写ってるって事、ありますよね。そんな時はモザイクをかけて個人を特定できないようにすれば大丈夫です。
画像へのモザイクのかけ方はWindows標準アプリで簡単にできる
画像にモザイクをかけるには専用のアプリが必要だと思ってる人も多いとおもいます。でも、じつはWindowsの標準アプリとしてインストールされている【ペイント】というアプリで簡単にモザイク処理ができるんです。
アプリケーションの【ペイント】を起動して、ペイントから対象の画像を読み込んで処理を行うっていう流れもいいですが、せっかくなので簡単で直感的に【ペイント】を起動しましょう。
あっ!その前にモザイク加工を行う対象の画像データはバックアップを取ってくださいね。
では、早速。
①まず、モザイクを掛けようとする画像ファイルを用意します。
②画像ファイルのアイコンを右クリックします。
③メニューの【編集】を選択します。
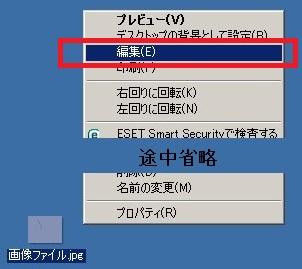
これで【ペイント】が起動します。
ペイントが起動すれば【選択】をクリックします。
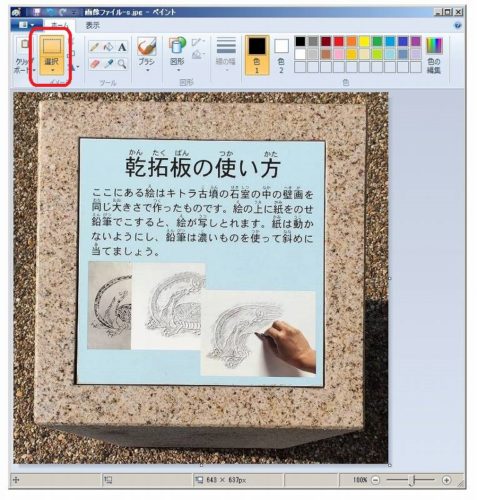
するとカーソルが【十】に変わって画像の一部を選択できるようになるので、モザイクを掛けたい範囲をマウスの左ボタンを押しながらマウスを動かして確定させます。
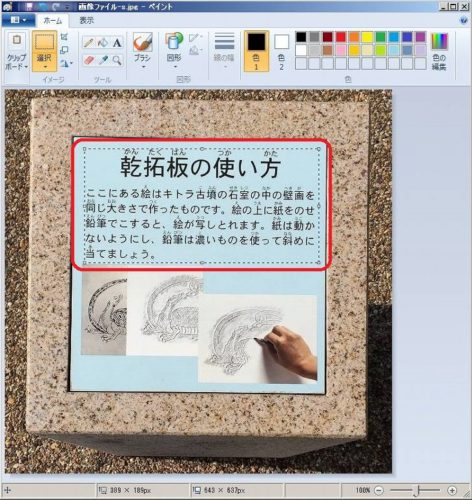
すると選択箇所が点線で囲まれて、点線の四角の四隅と四辺の真ん中に範囲の大きさを変更させるための白くて四角い操作部分ができるので、そこにマウスのカーソルを合わせるとポインタが変形し、両方矢印の形になったり、十字の矢印ポインタになったりします。
十字の矢印ポインタは選択部分を移動させる場合に使うので、モザイク処理を行う場合は、十字ではなく、両端が矢印のポインタになったところで左クリックし、選択範囲を縮めます。
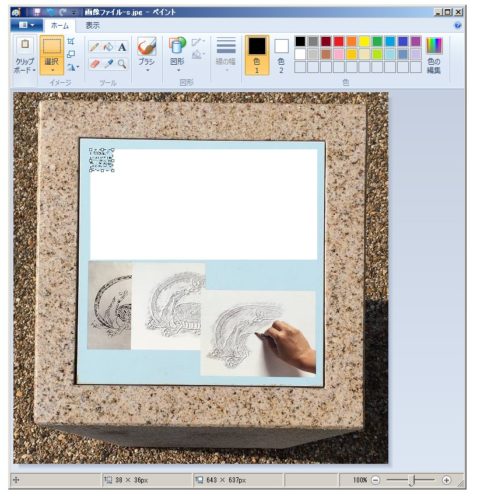
(↑これは点線の四角の右下部分をクリックし、左上に移動させた状態です)
ここで、一旦マウスの左ボタンを離します。(選択範囲を縮めた状態で一旦マウスのボタンを離します)
すると、縮まった部分は空白(白地)になります。

そして縮めたときに掴んでいた部分を再度クリックしながら元の選択範囲の大きさまで戻します。(白地の部分にもどしてあげる感じ)
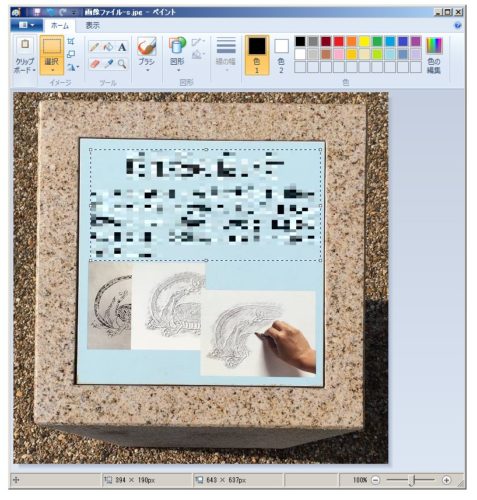
すると、一旦縮めて伸ばした部分にモザイクがかかった状態になります。
このときの縮める度合いでモザイクの掛具合が変わりますので、自分が気に入る状態になるまで何度でもやり直してください。
やり直す場合は【Ctrl+Z】で戻ります。(←Windows標準の操作なので初めて知った人は覚えておいてください)
また、選択範囲の角を掴んで選択範囲を斜めに縮める方法と、辺の真ん中を掴んで横(または縦)に縮める方法では出来上るモザイクの感じがかわるので、好みで使い分けてみるのも面白いですね。
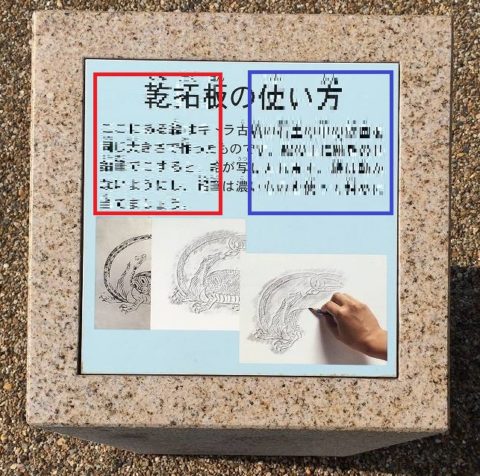
ちなみに↑これは左の赤枠部分が横に縮めてつくったモザイクで、右の青枠部分は縦に縮めて作ったモザイクです。
思い通りのモザイク処理ができれば後は画像を保存すれば完了です。簡単ですよね。