デジカメではまだ少ないですが、スマートフォンなら殆どの機種でGPS機能が搭載されているので簡単に位置情報付きの写真を撮ることができますね。でも、実際にその機能をつかってみると案外位置がずれていることが多いです。そんな時は位置情報を修正してあげれば良いのですが、標準おカメラアプリや画像閲覧アプリでは修正できないですよね。なので別のアプリで修正することになります。そして今回パソコンで位置情報を修正してみたのでご紹介します。
写真の位置情報をアプリで修正する。
今や位置情報が入ったままの写真はプライバシーの観点から危険視されることが多いですが、確かに自宅や個人情報に関係する場所で撮影した場合は写真の取り扱いに注意が必要だと思います。
でも、旅行やちょっとしたお出かけの際に撮った写真なら位置情報があった方が後から楽しむことができるので私は極力位置情報を入れて撮影するようにしてます。
写真を見れば大抵はどこで撮ったものかわかると思いますが、有名ではないちょっとした物や場所だと『これどこだったっけ?』となることもよくあります。そんな時に位置情報を記録していれば地図上で確認できるのでめっちゃ便利ですよ。
ただ、その位置情報が若干ずれて登録されていることがあるんですね。まぁ、『おおまかな場所がわかればいいよ』って人なら問題ないですが、せっかく地図上で表示してくれるならピンポイントで正確に表示してほしいです。
そこで活躍するのが画像位置情報取得ツールっていうフリーソフトです。このアプリはスマホ用ではなく、パソコン用となってます。普段の画像管理はパソコンでおこなっているのでコチラのアプリを選びました。
ベクターからダウンロードからどうぞ。
動作OS:Windows 10/8/7
去年の秋に紅葉を見に京都へ行った際にも位置情報付きで写真をとってきたので、この時の写真を参考にしながらアプリの説明をします。
使い方はとても簡単。インストーラは無いのでダウンロードした圧縮ファイルを解凍して、作成されたフォルダを任意の場所に移動(保存)すればOK、それだけで使えるようになります。
1.ベクターからダウンロードする。
2.ダウンロードした gg143.zip を適当な場所に解凍する。
3.『gg143』というフォルダが作られるので任意の場所に移動する。(フォルダ名は変更してもOK)
4. gg143フォルダの中のGetGpsInfo.exe ダブルクリックでアプリが起動します。
起動すると左上部にエクスプローラ風のフォルダ選択画面が表示されるので、写真が入ったフォルダを選択します。
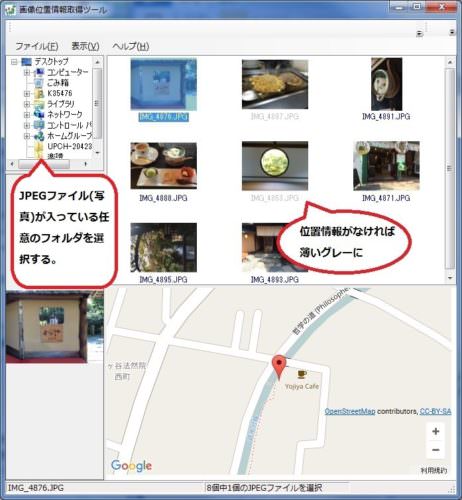
そしてその右側にフォルダ内のJPEG(画像)ファイルが表示されるので、位置情報を確認したい写真を選択しすると地図上にマーカーが表示されます。
このとき、画像ファイルのファイル名が薄いグレーの場合は位置情報が無いことを意味しています。
5.地図上のマーカーをドロップ&ドラッグで移動させると『変更した位置情報を保存しますか?』と聞かれるので必要に応じて対応してください。
上部メニューの【表示】-【マーカー】-【撮影方向】を選択すると地図の位置情報に矢印がついて撮影方向がわかるようになります。
さらに上部メニューの【表示】-【地図種別】で【Googleマップ】や【地理印地図】を切り替えて表示する事もできます。これはお好みに合わせて選択すればいいです。
上記地図は地理院地図を選択したものです。
※【表示】メニューの動作は位置情報の変更とは関係なく、あくまでもこのアプリ内の表示のしかたを変えるだけです。
このアプリは写真に記録されている位置情報を元に地図にマーカーを表示するアプリです。また、その位置を変更できます。
写真撮影の際にGPS情報(位置情報)が保存していない場合にこのアプリで位置情報を付与することはできません。あくまでも元の座標位置を修正するのみです。